How Do I Share My Google Calendar for Better Collaboration?
Are you getting the most out of your Google Calendar app? Learn how to share your Google Calendar with others to boost your productivity here!
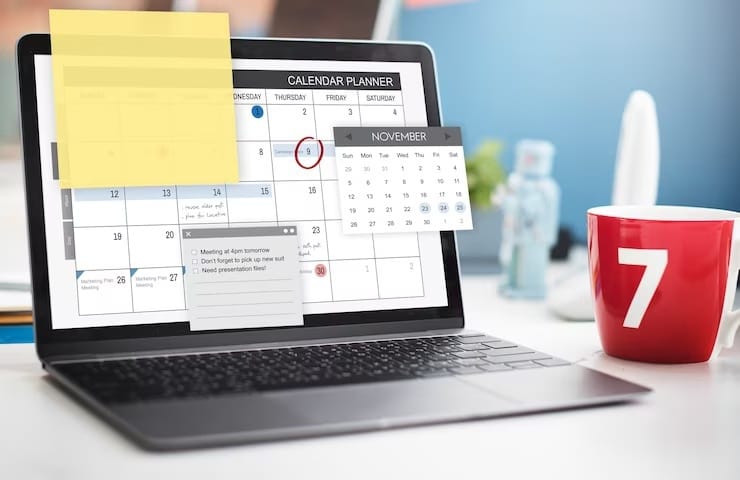
 Sign Up for Free
Sign Up for Free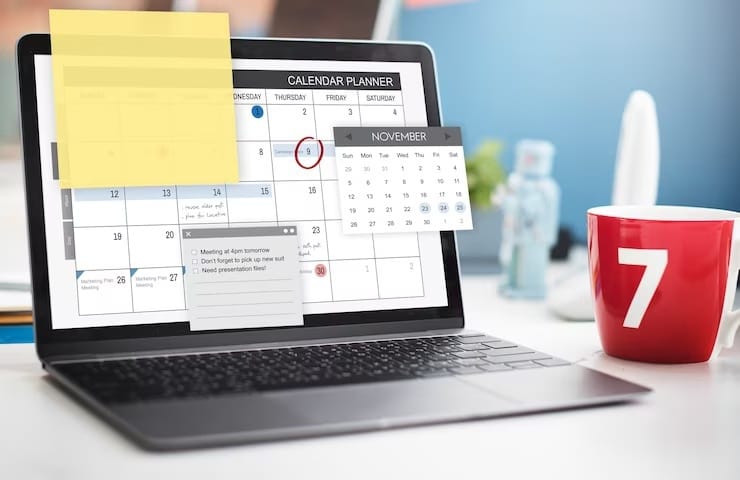
Image Source: rawpixel.com on Freepik
Many people rely on calendars to keep their lives organized and running smoothly. Whether it's for work, personal projects, family events, or simply staying on top of deadlines, calendars are essential tools.
Scheduling a meeting with someone can be challenging, especially when trying to find a time slot that works for both of you. Luckily, there is a solution — calendar sharing.
If you're an avid Google Calendar user, you can easily share your schedule with others, allowing them to see your availability. If you want to learn how to share your Google Calendar with others, keep reading, as we guide you through the entire process!
Benefits of Sharing Your Google Calendar
There are plenty of benefits you can expect when sharing your Google Calendar, and below we discuss the most important ones.
A. Efficient Scheduling
Sharing your Google calendar with others can greatly reduce unnecessary email clutter. Others can easily see when you're busy and schedule meetings accordingly, saving everyone time and effort.
B. Better Time Management for Enhanced Productivity
When you add something to your Google Calendar, you have to include event details like the start and end times for each task or activity. This way, when you review your schedule later on, you can easily identify which activities are taking up more time than they should and pinpoint where you need to improve your time management and increase your productivity.
C. Easy Coordination with Your Group
From collaborating on a project to planning a vacation, figuring out another person's availability can be quite a challenge. And when there are more than two people involved in the scheduling process, things can get even more confusing. Google Calendar makes it easy to effectively coordinate with everyone and get things done in time.
D. Hassle-Free Meeting Organizing
When it comes to meetings, scheduling them isn’t even the worst part. Effectively managing and streamlining them is.
With MeetGeek, meetings become a breeze. Our AI virtual meeting assistant automatically joins, records, transcribes, analyzes, and summarizes your online meetings in only a few clicks. This way, you can reap the benefits of having productive meetings without wasting hours of extra work on properly managing them.

E. Better Access to Your Schedule for Supervisors
Shared Google Calendars allow your supervisors to check how you're performing and assist you whenever you're struggling to keep up with tasks. This way, team projects will stay on track, and you’ll ensure that any concerns are addressed in a timely manner.
How Do I Set Up a New Google Calendar?
The first thing you need to do before sharing a calendar is to actually set one up. Sometimes you may want to share an existing calendar, but more often than not, you'll want to create a separate calendar specifically for sharing with certain individuals.
Thankfully, Google makes it super easy to create a new calendar, allowing you to have multiple calendars in one place.
To set up a new Google Calendar, just follow these steps:
- Go to calendar.google.com, or simply click on the Google Apps icon on any Google page. Select the Calendar icon and log into your Google account.
- In the top left corner of the Google Calendar page, you'll see a little hamburger icon. Click on that to open up the left menu bar.
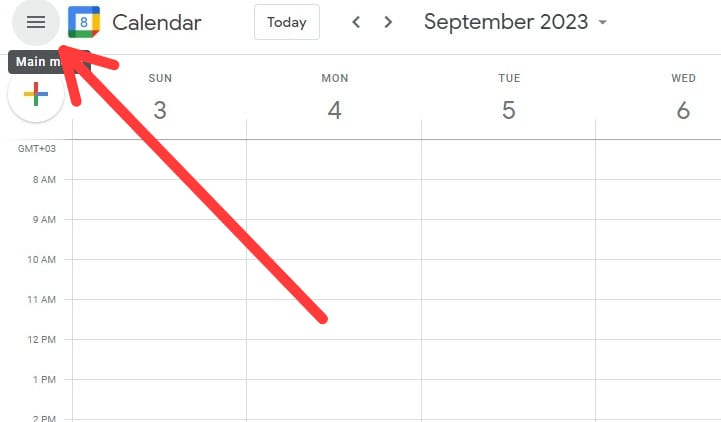
- Scroll down until you see "Other calendars," and then click on the plus symbol followed by "Create new calendar."
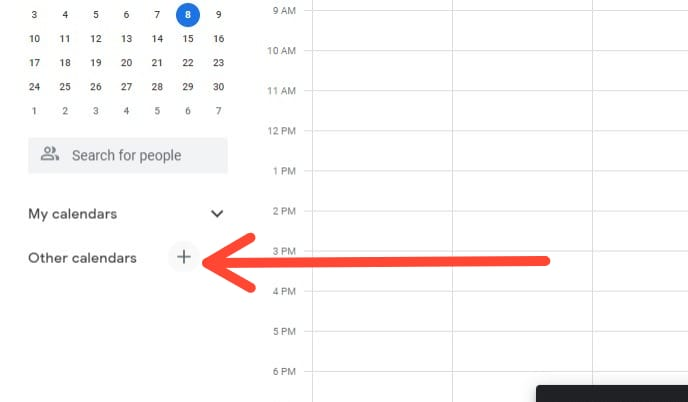
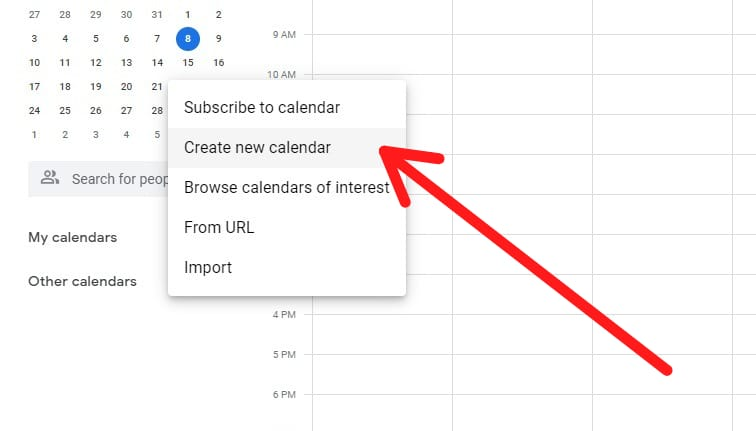
- This will take you to the settings page for your new calendar, where you can name it, write a description, and select a time zone. Note: use time zone meeting planning tools to ensure smooth interactions between your teams in different locations.
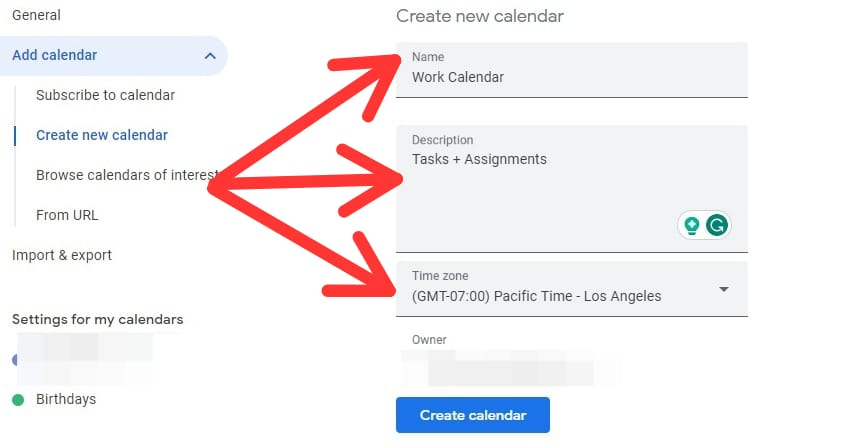
- Afterward, click on "Create calendar."
Voilà! Your new calendar is good to go, and you can move on to sharing it with whomever you want.
How to Share Your Google Calendar
Every time you create a new Google Calendar, the calendar is private, visible only to you. You’ll have to manually adjust the settings to change that.

A. How to Share Your Google Calendar with Your Team Members
To add someone else to your Google Calendar, follow these steps:
- Open Google Calendar and identify the calendar you want to share from the left-hand menu.
- Press the "Settings and sharing" option under the "More" button.
- Select the person/group you want to give access to your calendar.
- In the permissions section, click the down arrow to choose the level of access you want to give them. Keep reading to find out what the permission options are, as we’ll discuss those later on.
- Press "Send".
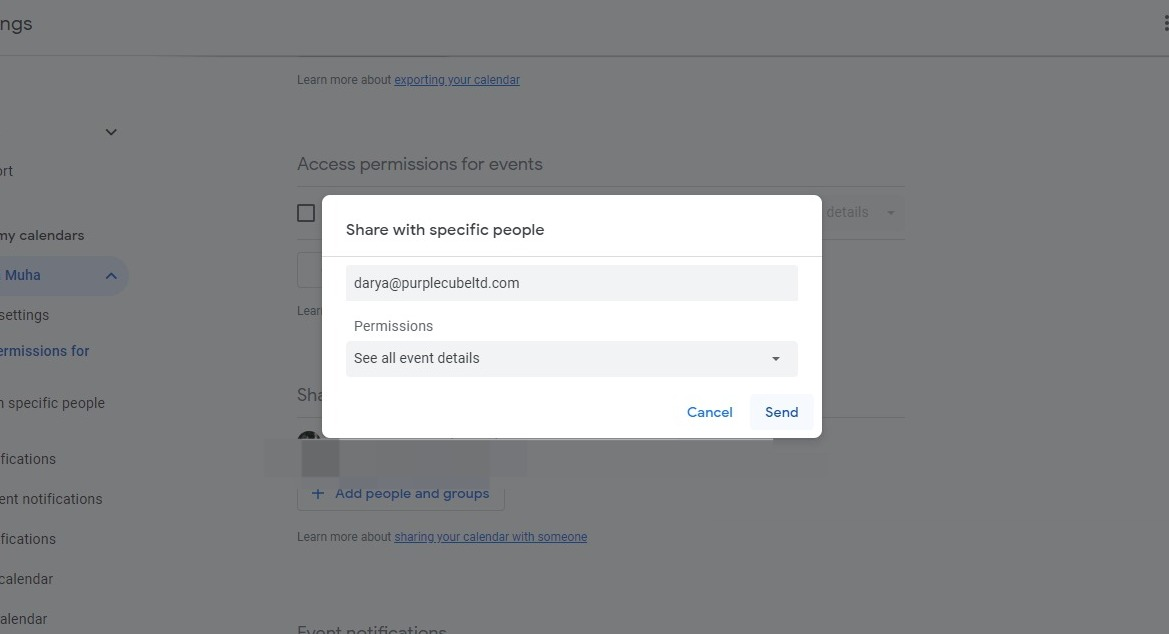
Once you've completed these steps, Google will send out a group calendar invitation to the people you've shared it with. This invitation will include the links to your calendar, making it easy for everyone to access it.
B. How to Share Google Calendar with the Public
To make your calendar available to the public, here is what you’ll need to do:
- Open your Google Calendar.
- Find the calendar you want to share in the "My calendars" section, and click on "More".
- In the "Access permissions" section, select the "Make available to the public" option.
- Customize the level of access you want to grant to the public.
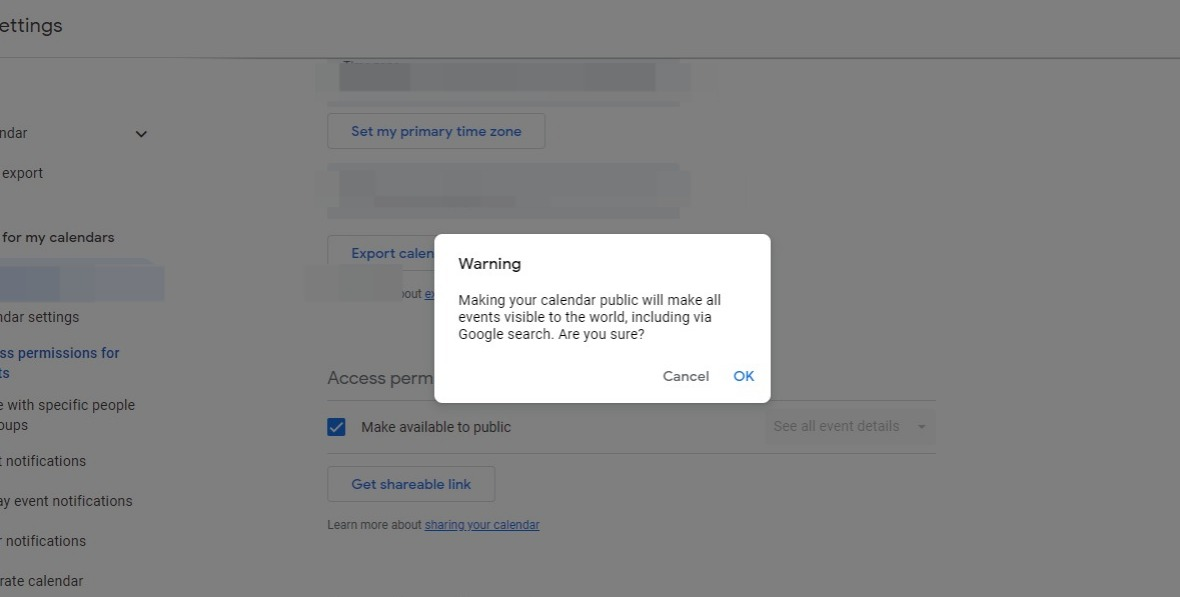
C. How to Share a Google Calendar with Non-Users of Google Calendar
If you use Google Calendar and want to share it with people who don't, follow these steps:
- Open Google Calendar
- Identify the calendar you want to share, and click on “Settings and sharing.”
- Select the Integrate Calendar option and copy the link provided under Public URL.
- Send this link to people via email, so they can open it in their browser and view your calendar.
If you prefer to keep your calendar data private and only share it with selected people, you have that option too.
Instead of copying the public URL link, copy the link given in Secret address in iCal format under “Integrate calendar.” This will allow others to see all the details of your events, but only if you trust them.
How to Manage Access to the Shared Calendar
When you share your Google Calendar with others, it's crucial to manage the permissions so that people can only see what you want them to see. For instance, you may not want them to see every little detail of your appointments, but simply when you're busy or available.
In such cases, you'll need to adjust the permission settings either when you invite others to collaborate or by updating the settings for existing users.
There are several permissions you can set for your shared Google Calendar:
- See only free/busy (hide details): With this setting, users can see when you're free during specific time periods but won't be able to view the details of your events.
- See all event details: Use this setting when you want users to have access to more Google Calendar event details, like the name, description, time, and location.
- Make changes to events: By enabling this setting, users not only have access to all your event details but can also make changes. They have the same scheduling, changing, and deleting abilities as you do. This option makes the shared calendar more open to users.
- Make changes to events and manage sharing: This gives users have full access to the details of your calendar events and enables them to make changes. Additionally, they have permission to share your entire calendar with others.
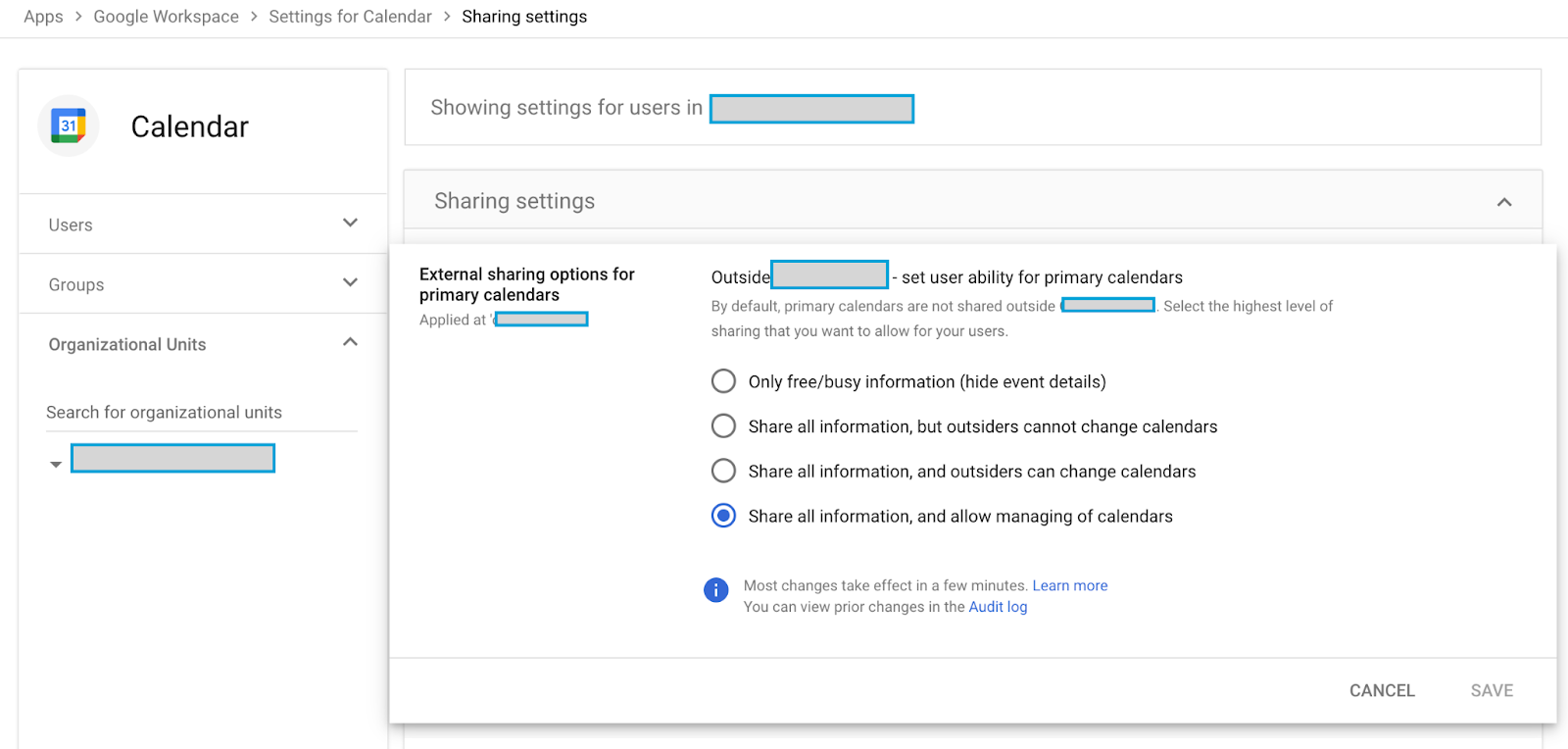
How to Create a Collaborative Google Calendar
Google refers to a collaborative calendar as a group calendar, which allows you to share calendars with an entire group, such as your organization. Setting up a group calendar in Google requires you to first create a group and be an administrator.
You can create a group in the Admin console or use Google Groups. To create a collaborative Google Calendar, follow these steps:
- Open Google Calendar and scroll down to your list of calendars.
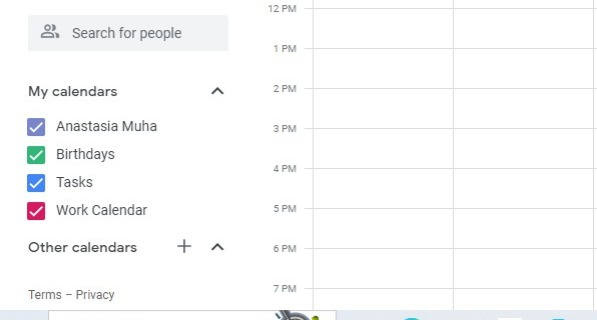
- In the "Other calendars" section, click on the "Add" button and choose "Create new calendar."
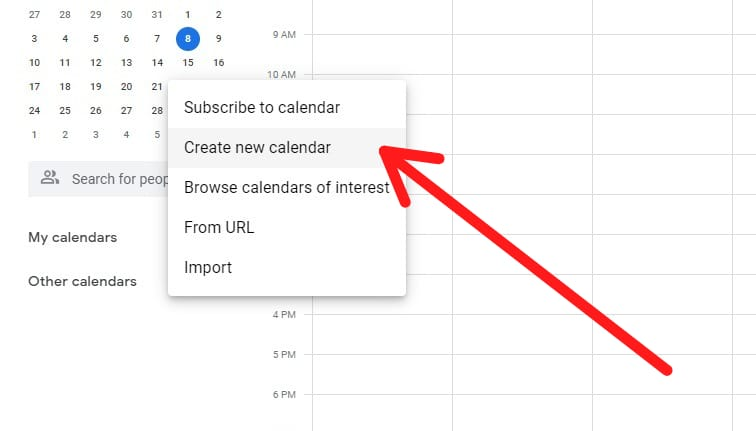
- You will be taken to a Settings screen where you can fill in the details for your new calendar. Enter the calendar name, description, and select a time zone.
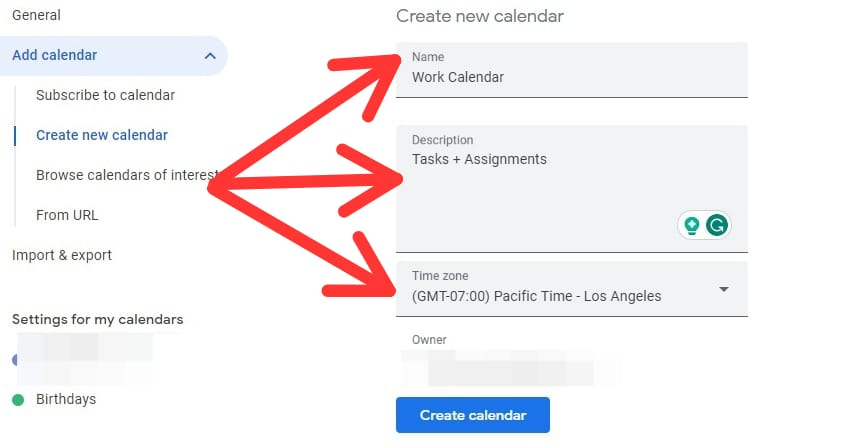
- Click on "Create calendar" to set up your new calendar.

- Under "Access permissions", check the "Make available for your organization" box to share the calendar with everyone in your organization.
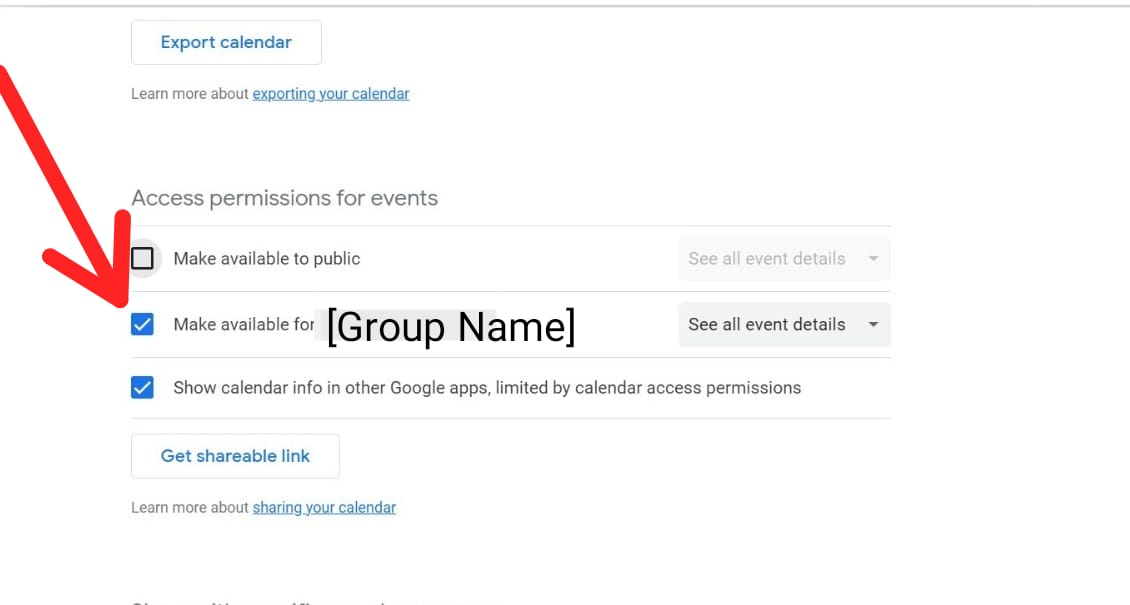
How to Request Permission for Your Team’s Google Calendars for Enhanced Collaboration
Especially in the context of work meetings, Google Calendar’s sharing features can be of great help. If you don’t know how to request team members to share their calendars with you, we prepared a template for you to use as inspiration. Check it out below!
Subject: Collaboration — Google Calendar Sharing
Dear [Team Members],
I hope this email finds you well. From now on, to streamline the process of meeting scheduling, I propose that we utilize Google Calendar’s sharing feature.
By sharing our calendars, we can easily find a time that works for everyone without back-and-forth emails or scheduling conflicts. Please share your calendar with me and I'll do the same.
Also, I would greatly appreciate it if you could take a few moments to update your calendar with any recurring events, time blocks, or unavailability. This will help us avoid scheduling conflicts and minimize disruptions.
If you have any concerns regarding privacy, let me know. I assure you that our team's information will remain confidential.
Thank you, and let me know if you need help with the Google Calendar setup.
Best regards,
[Your Name]
How to Add Someone Else’s Calendar to Your Own
To include someone else's calendar in your own, you have two options to choose from:
- Locate the ‘+’ on the left side of your calendar, right next to ‘other calendars'. Click on it, then select 'Subscribe to calendar'. From there, you can simply enter the email address of the person whose public calendars you'd like to follow.
- Directly click on 'from URL' option. If the other person has shared their calendar URL with you, all you need to do is enter it there.
Either way, you'll be able to seamlessly include and keep track of someone else's calendar from your own.
How to Turn Off Calendar Sharing
Let's say you have a calendar that you were sharing with others, but now you want to stop sharing it for some reason.
Google has provided some simple steps to stop sharing your Google Calendar:
- Open up your Google Calendar.
- Look for the section called "My calendars."
- Choose the calendar that you want to stop sharing.
- Click on "More Settings" and then on the Google sharing button.
- In the "Access permissions" section, toggle off the option that says "Make available to the public."
If you simply want to stop sharing with a specific person, locate the "Share with specific people" section, and click on the "Remove" option next to the name of the person you want to stop sharing your calendar with.
If you want to stop sharing with your organization, switch off the option that says "Make available to everyone in my organization" under the "Access permissions" section.
Trouble Fixes For Google Calendar Sharing
Are there still issues with someone being unable to access a calendar you shared with them? Let's go through some troubleshooting steps together:
- First, ensure that you have their correct email address. Double-check for any typos.
- Ask the person to check their spam folder, as emails can sometimes get redirected there.
- Did they click the link in the email they received? It's important to confirm whether they followed the necessary steps to access the shared calendar.
- Take a look at your Google Calendar sharing options. One option is to remove the person from the sharing settings and then add them back again. This might help resolve any sharing issues.
- It's possible that there are administrator settings in place that limit or disable sharing. Check if any such restrictions are in effect.
Google Calendar Sharing FAQ
How Do I Share My Google Calendar on Android?
If you're an Android user, you can easily access your Google Calendar by installing the Google Calendar app from Google Play. Once installed, simply launch the app, and you'll find your Google Calendar readily available on your Android device. This makes it super convenient to stay organized and keep track of your schedule while on the go.
Can Others See My Google Calendar?
Other people won't be able to access your Google Calendar unless you explicitly decide to share it with them. This gives you the freedom to create multiple calendars without worrying about others snooping on your events.
Even if you do decide to share a specific Google calendar with others, you always have the option to remove them or tweak their access levels on the Settings page.
How Do I Share Google Calendars on My iPhone App?
Although Google Calendar isn't native to iOS devices, there is still a way to share your Google Calendar events. All you need is your iPhone or iPad to make this happen.
Here's a simple step-by-step guide on how to sync Google Calendar to Apple Calendar:
- Grab your Mac, iPhone, or iPad and go to the settings of your device.
- Scroll down and find the Calendar icon.
- Select "Accounts", tap on "Add account", and choose Google.
- Enter your email address information and tap "Next", then enter your password.
- Now, all your emails, contacts, and calendar events will be shared directly with your Google Account. If you only want to sync your Google Calendar, simply switch off the other services.
- Finally, open the Calendar app on your iPhone, Mac, or iPad to see your updated Google Calendar events.
It's important to note that while you can view and access your Google Calendar events on Apple Calendar, you won't be able to create new Google Calendars directly from the Apple Calendar app. Still, you’ll be able to keep track of all your events in one place, making it a breeze to stay organized and on top of your schedule.
Get More Out of Your Google Calendar Today!
Make your scheduling process run smoothly by sharing your Google Calendar with others.
And while you’re at it, automatically sync your Google Calendar with MeetGeek, the virtual meeting assistant that automatically joins, records, transcribes, and summarizes your meetings. Try MeetGeek for free for seamless meetings today!
Get Started with Meetgeek
Turn meetings from a necessary evil into a positive and rewarding experience
.png)

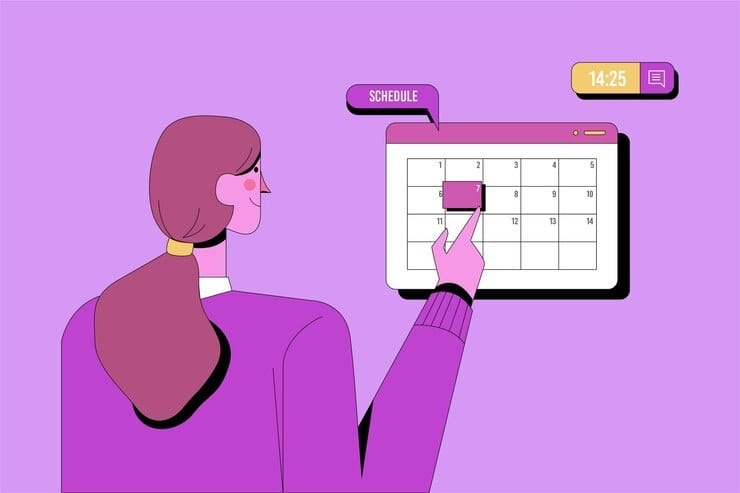
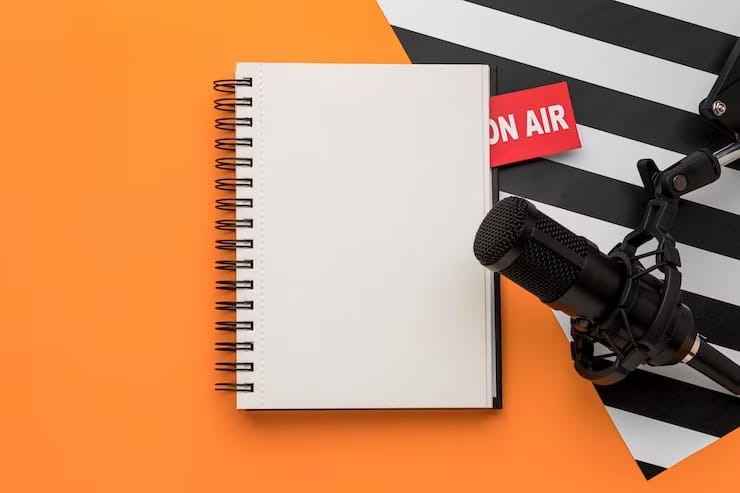
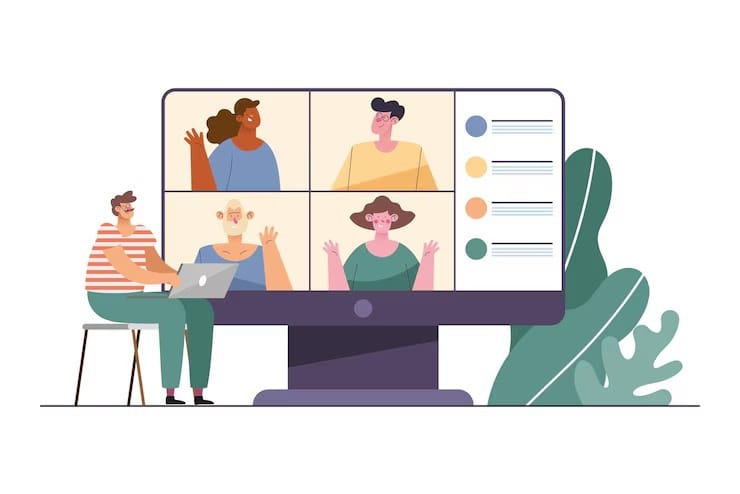

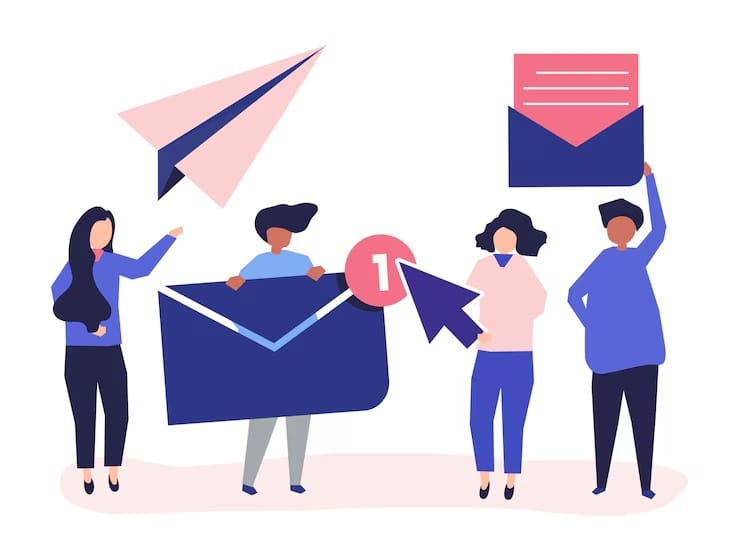


.jpeg)



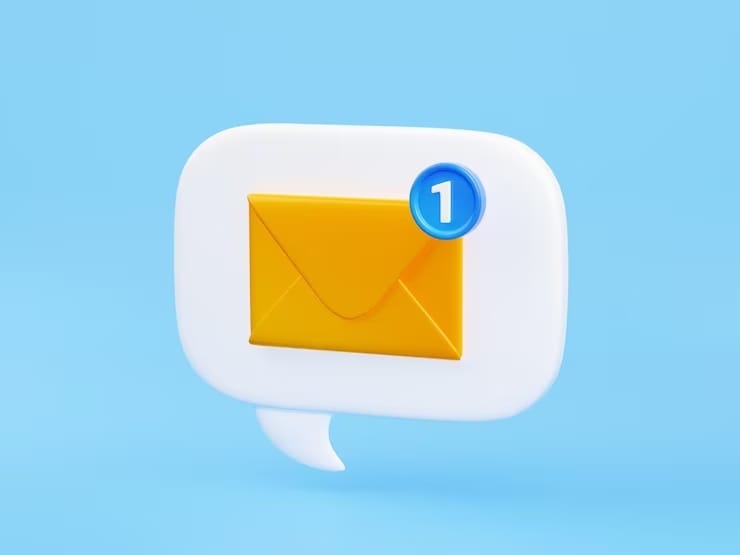

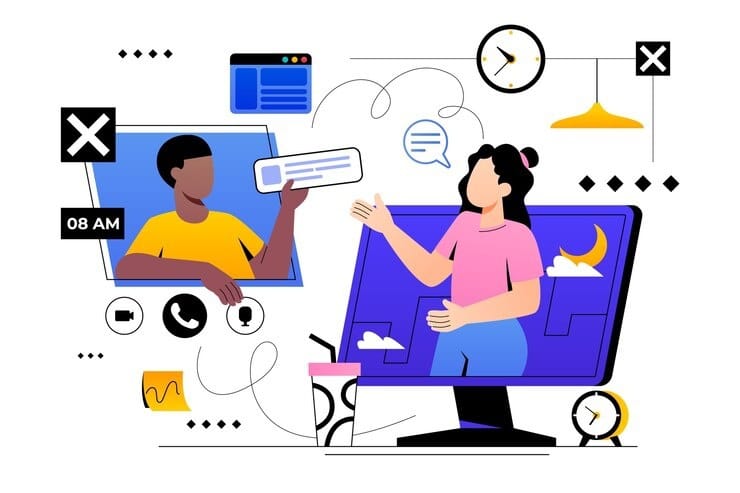

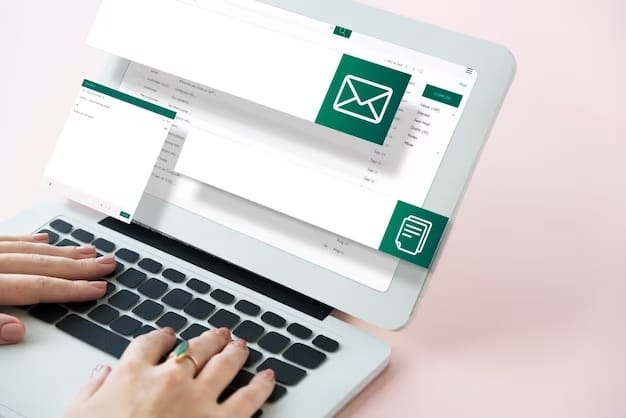
.jpeg)


















.jpeg)















